

Customise File tree options on the main screen
Use these settings to specify how information for the File Tree at the main screen is displayed. At the main screen select:-
● Select: View - Files
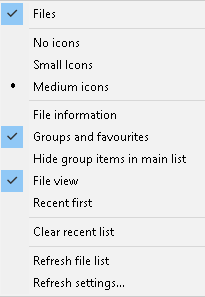
 Check
/ uncheck a feature to switch it on or off
Check
/ uncheck a feature to switch it on or off
Files - switch File Tree on / off
● Select from a choice of items
No icons
Small icons
Medium icons
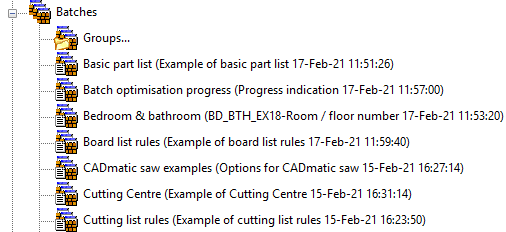
The example above shows medium icons and File information (title etc.) is shown.
File information - set whether file information is shown in the File Tree
'File information' depends on the file type. It is typically a file description, date and time last modified. The file tree is the list of file types and files shown on the main screen.

In the above example the File tree is on but the 'File information' is off
Groups and favourites - Switch on/off the Groups and favourites in the File tree
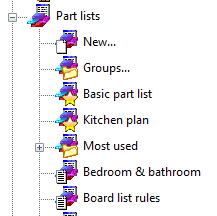
The above picture shows the option switched on.
Hide group items in the main list - Means that items in groups are only shown in the group and not again in the following list
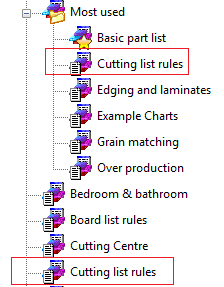
The above picture shows the File tree with this option switched off so the file is shown in the main list as well as the group.
File view - Switch on or off the view of the file contents.
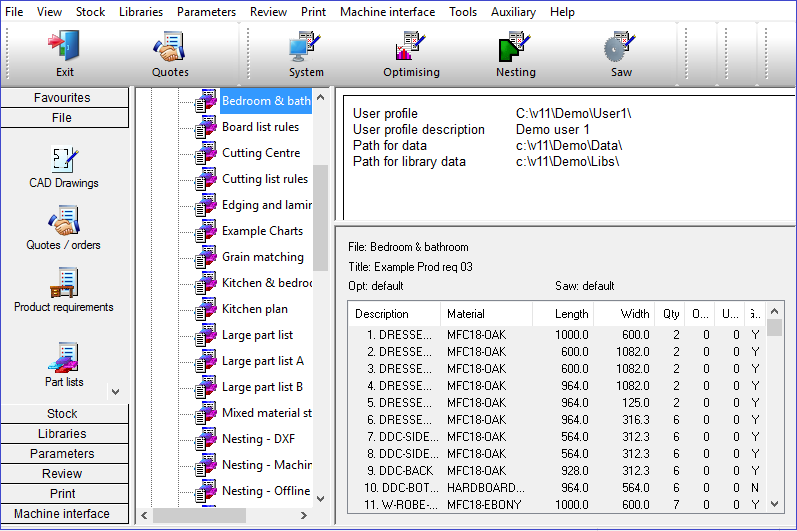
In the above example the File View is ON
Recent first - determines the order of files in the File tree
Clear recent list - clears the 'Recent' category of the File tree
Refresh file list - update the file tree contents (also available via F5 keyboard shortcut)
Refresh settings - use this to set up an automatic and regular refresh of the file tree settings