

Option at the design screen
● Select: Tools - Line
or
![]() Select
the Toolbar option
Select
the Toolbar option
 Move the mouse to
the start of the line and click once
Move the mouse to
the start of the line and click once
Cursor changes to the line object and a line is drawn on the form as the mouse is moved
Move the mouse to the location for the end of the line and click again to confirm the line
To switch off the LINE object and return to the normal editing mode click on the LINE button
Edit a line - to edit a line first select the line by clicking on or near it. The selected line is shown in a different colour (usually red). Drag the line to a new position or delete it or change the length of the line through dragging. Note that you must be in normal editing mode (not using the LINE object) to edit existing lines.

Left click on the end of a line and drag to resize the line
Left click on the line and drag to move it
Right click on the line for properties
![]() Use properties to change the line type, thickness, and re-position the
line.
Use properties to change the line type, thickness, and re-position the
line.
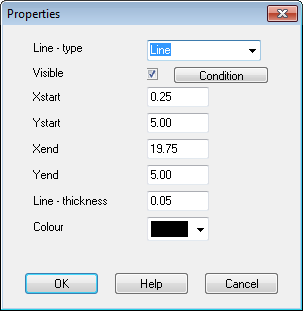
Notes
- Line object snaps (moves to) the nearest 0.25cm (or 0.125inches), that is, either on a grid line or a point midway between grid lines.
- For a horizontal line START Y and END Y are equal and for a vertical line START X and END X are equal. You can also change the line thickness and colour.