

Set how the drawing object/cursor operates (Drawing library)
When drawing items for machining the snap options can be used to assist in drawing straight lines, meeting lines ... The options are:-
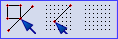
Snap to object
Snap to grid
Switch grid on/off
● Click on an option to activate it
For an object such as a groove, or cut-out there are several points on the object that can be used as the snap point. This determines where the object is finally positioned. The snap is quite intuitive but takes practice to get used to - so it is best to experiment with the drawing functions before using them for complex drawings. As the mouse is moved near to a snap point the cursor changes shape. Click the mouse at this stage and the nearest snap point is used.
Notes
The snap rules for objects are as follows:
Points on the new function which can snap.
Vertical drill start
Universal drill start
Contour start
Saw Groove start / end
Groove Router start / end
Arc Router start / end
Circle Router start
Cutout start / end
Pocket start / end
Dimension start / end
Sockets start
Text start
Link offset
Points on functions which are snapped to
Vertical drill start
Saw Groove start, end, midpoint of defining
line, perpendiculars
Groove Router start, end, midpoint of defining
line, perpendiculars
Arc Router start, end, midpoint of defining
line, centre of arc, tangents
Circle Router start, end of defining line, centre,
tangents, perpendiculars
Cutout and Pocket all 4 corners, midpoints of all 4
edges, centre, perpendiculars
Contour all snap points on individual
elements
The tangents and perpendiculars are only available if the function which is being drawn is a groove router or saw groove, and are only available once the start of the groove has been positioned.
- Snap to object has no effect for objects on the back.