

Set up information boxes to add pre-defined and custom fields to the Part list
Typically each user needs to setup the information boxes that suit their way of working since not every part list or production method applies to every company. At the main screen:-
● Select: Parameters - Information boxes
The information box setup screen is displayed.
- Move to an empty box
![]() Click
on the list box to show Information box types dialog
Click
on the list box to show Information box types dialog
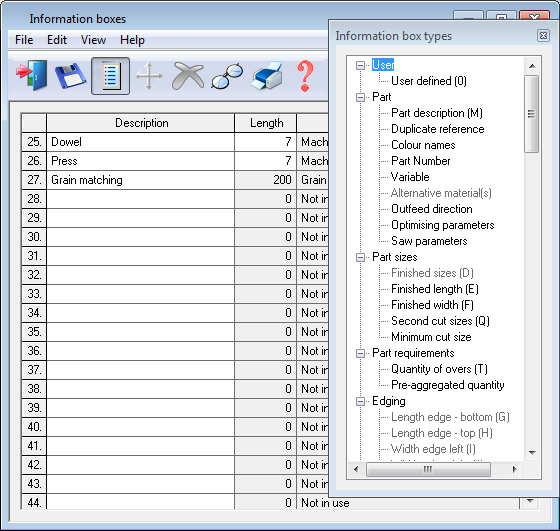
The choices are split into different categories such as Edging or Product information. Click on a category to expand it then Click on an item to select it. The top few lines are the Fixed part list fields - these cannot be changed. Below these set up the other fields as necessary.
Edit items such as the description or length of field if necessary. Note - TYPE column cannot be changed.
The numbers on the left hand side of the grid indicate the position of the record in the part list. Use the mouse and cursor keys to move around the grid and select cells as necessary.
![]() Save - The
program reports any data or choices that are not valid. See the note below
about Changing data.
Save - The
program reports any data or choices that are not valid. See the note below
about Changing data.
 Move -
select a row and select the button.
Move -
select a row and select the button.
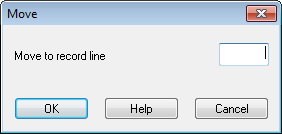
- Enter the number of the new position.
The move function is only available when a whole record is selected. Records can also be moved by holding down the left mouse button and dragging the record to a new location above the position of the record that the mouse pointer lies on when the left button is released.
![]() Find
- Searches
through all of the entries in the grid for every column displaying match
entries one after another. Clicking on the find next button will take
you to the next match if there is one. The match case option means
that unless a cell contains the exact entry as typed it will be ignored
e.g. cell contains PaRt but match case is checked and find what contains
Part; the direction radio buttons determine the searches direction through
the records.
Find
- Searches
through all of the entries in the grid for every column displaying match
entries one after another. Clicking on the find next button will take
you to the next match if there is one. The match case option means
that unless a cell contains the exact entry as typed it will be ignored
e.g. cell contains PaRt but match case is checked and find what contains
Part; the direction radio buttons determine the searches direction through
the records.
Undo - undo most recent entries - back to last Save action
Clear - select a row and select Clear (delete) option
Copy - select text first then copy is enabled (menu option)
Selecting the copy option copies the selected text to the clipboard and enable the paste option (if nothing was previously on the clipboard).
Paste - this is available after a copy operation (menu option). Text from outside the application can also be pasted into the grid as long as it is valid for the type of row.
Information box records - The items for each information box are as follows:-
Record number
Type
Description
Length
Data type
Record number - the position of the field in the part list records. This is provided by the program. Note that the first few main part list fields do not have an explicit record number.
Left clicking on a number on the left will select the whole record and enable the move and delete options.
Type - This shows the type or category of information. It is provided by the program and cannot be changed.
User
Part
Part sizes
Part requirements
Edging
Laminating
Product information
Destacking
Costing
Drawing
Grain
Tracking
Other
Description - This column allows the user to enter a description of the information box that will appear in the control or parameter file and also on screen in the part library. The user should be able to enter any character except a comma up to a maximum of 30.
Length - This column shows the maximum length for the chosen information box. This varies by type and some lengths are user definable.
Entering a max length of zero causes the information box not to be displayed at all.
Data Type - This shows the type of data stored in the information box. Types can be Text, Numeric and Numeric (total). Numeric (total) is the same as Numeric but this type allows totals to created on reports and in form designer.
Changing the setup - The part list information setup applies to ALL the part lists so if you later change the setup you may invalidate all the existing part lists. If you add an extra information box this is usually not a problem but if you later delete a box or change the order you can lost data in all the previous part lists. When you change the setup the program always warns you and gives you the option to save a back up of the current setup.
Restore - use this to restore the previous setup (where the setup was backed up).
Key letter - The 'key letter' used in previous versions is still shown in the title for each item so that existing users can more easily locate information items in the list.
Duplicate entries - The information options are displayed in a categorised order and a fixed order of categories. Please note that in most cases only one occurrence of an information box type may be used. The exceptions to this are User defined types and Machine time boxes which may have 30 and 6 occurrences respectively. If an attempt is made to add more than the allowed number for that type, a beep will sound, an error message "Action not successful - maximum number of box type already in use" is displayed. Items for which the maximum number have already been added appear light grey in the tree dialog.
Toolbar - This contains the following buttons Exit, Save, Type Dialog, Delete, Move, Find, Print and Help. The Toolbar can be switched off via the view menu option Toolbar. This toolbar cannot be moved around the screen as it is permanently docked in the shown position.
Multi-user operation - if another user is using the information box setup the program displays the message 'Action not successful - locked' and you cannot access the screen. Wait a few moments and try again,
Conversion of previous information box settings - When you convert data from a previous version the program automatically converts the information box settings to the new format. Note that the lengths of each box type are set to the default value for that box type.
Multiple entries - The only items that allow multiple entries are Machine time boxes (which can have up to 6 entries) and user defined entries.
Name and position of the information box - There are 30 numbered from 1 to 30 so box 1 is always box 1 etc. Note that Optimising and Destacking parameters that refer to information boxes always refer to the box number.
Box for priority
Box for pallet group
Box for matching parts in strip
Box for destack mode
If the order of the boxes is changed on the screen this changes the box number and may affect these parameters if they are in use. Changing the order can also overwrite the contents of an information box because the data is stored against the box number.