

Options for editing part lists
The part list (board list and cutting list) operate in a similar way to a spread sheet. Click on a cell to enter or change information. Use RETURN or TAB to move through the fields when entering data.
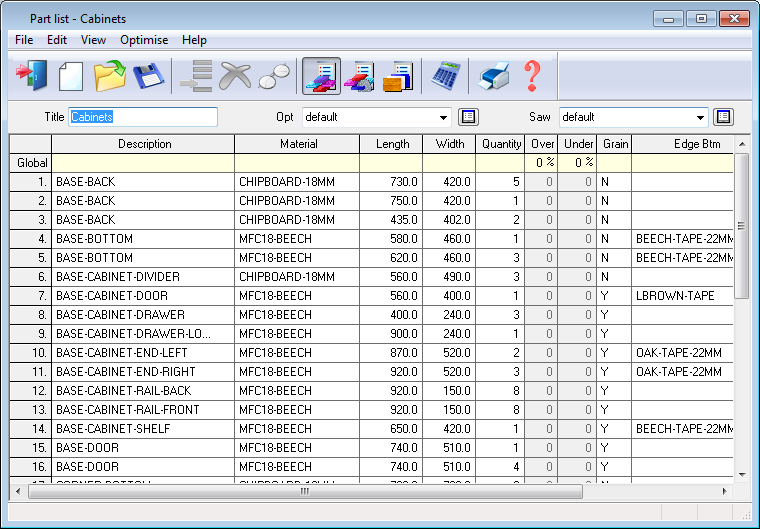
New data can be added sequentially in the blank row at the foot of the grid or inserted between existing rows with the 'Insert line' option. Moving off the last row automatically creates a new blank row at the foot of the grid.
Edit - select this menu option for the main editing options (Find, Replace, Cut, Copy, Paste, Insert line, Delete line, Undo). There are also some specialist options for changing the data and merging part lists (Merge, Adjust sizes, Divide, Combine duplicates)
Find and Replace
The Find option on the Edit menu only searches up or down the current column.
There is a separate option: Edit - Information boxes Find (or Replace) to search across all columns for the information boxes.
The information boxes can contain a wide variety of data with similar types of data in more than one column so it is useful to be able to search across the columns.
Copy and paste
The usual Windows cut, copy, paste options are available for cells.
Cut (Ctrl X)
Copy (Ctrl C)
Paste (Ctrl V)
To copy a row (or a section of a row):-
- Select cells to copy
- Select copy (Ctrl C)
- Select cells to copy to
- Select paste (Ctrl V).
The cells contain specific types of data (numbers, text etc.) and are checked so errors may occur or the copy may fail if the wrong type of data is copied.
A column can be copied in the same way.
Copy single cell to a range of cells
This can be useful for working with columns where, for example, a block of parts require a different material code.
- Select the cell to copy
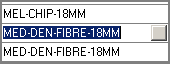
- Copy cell data
- Select block of items to change
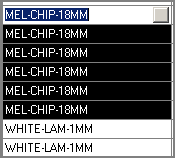
Paste data to the block
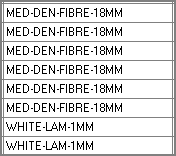
Save data
Remember to save data at regular intervals. The data is not safe until saved.
● Select: File - Save (or Save As)
or
![]() Select the save icon from the Toolbar
Select the save icon from the Toolbar
If there is data not saved on Exit the program prompts to save the data.