

How batches operate
Each optimisation is based on a batch of items. The batch may contain just one run or several. Where there are several runs in the current batch the batch screen is shown when runs are accessed, for example, on Review or when sending runs to the saw.
The batch options are on the Review runs menu (and the 'Review' toolbar) at the main screen. The batch options are:-
- Review runs
- Re-calculate
- Batch optimisation
- Optimise remaining parts
- Free cut analysis
- Review free cut
The batch screen shows the runs in the batch.
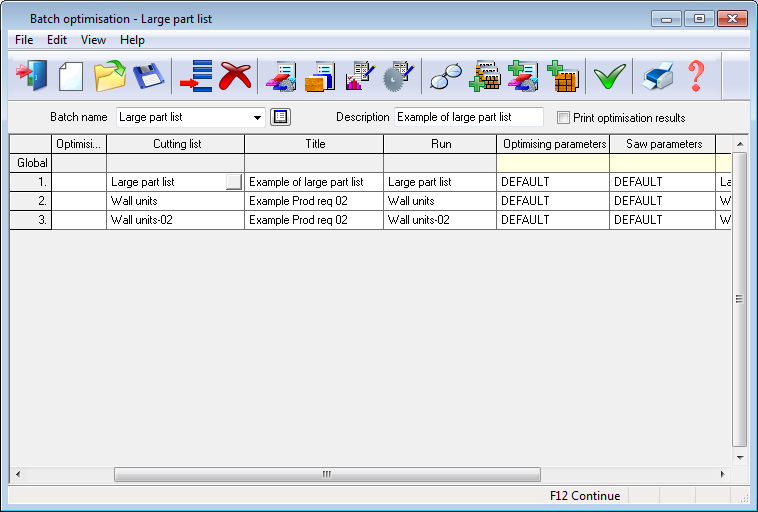
- Check the batch and select 'Continue' to carry on with the transfer or optimisation.
● Select: File - Continue
or
 Select
the Toolbar symbol
Select
the Toolbar symbol
Edit Batch
To make changes to a batch or create a new batch click on the grid and enter or edit the details of each run. Each line shows a run; for optimisation or transfer. A run number in red indicates a run number allocated by the program. Each run is defined by the following data:-
Cutting list name
Cutting list title
Run number or name
Optimising parameters
Saw parameters
Board list
Each of these items can be changed to create a run ready for optimisation or transfer. For example the optimising parameters to optimise with can be changed so that, for example, the same run can be optimised with different parameter settings.
- Click on a line to access the edit buttons for moving to a specific list or set of parameters and make last minute changes. This can be used to correct minor errors or fix any problems reported when optimising.
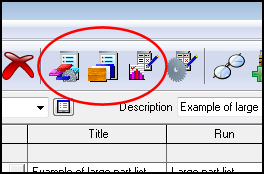
The program moves to the Cutting list or Board list or Parameter list as appropriate. The lists can be edited in the usual way but there are some restrictions.
Cutting list and Board list - At the cutting list or board list screen only the current list is available and can be edited. Minor changes can be made and on exit the run is recalculated. If there are changes that affect the optimisation (part sizes, part quantities, board sizes ...) the current set of patterns are deleted and the run is re-optimised.
Parameter lists - Typically many runs use the same set of parameters and it is rare to change the parameter list values significantly. The program prompts to create a copy of the parameter list (this avoids changing other runs). If changes are made the program creates a snapshot of the current parameter list and names it based on the run name. If any changes are made they apply only to the new list and the new list is linked to the run. On exit the run is re-calculated.
Material parameters - a run with mixed materials may use several different parameter lists. If these are edited the program prompts with the lists used - they can be selected and edited in the usual way.
Add new items to a batch
To add new lists or runs to the batch use the following Toolbar options:-
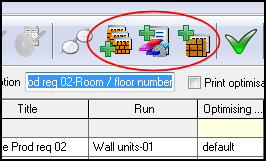
These are:-
- Add batches
- Add cutting lists
- Add optimisations
The program prompts with a list of items.
Batch properties
The items at the top line are the batch properties; Batch name and Description, Print option. Edit the description as required and check the Print optimisation results box to automatically print the summaries after optimisation.
Other options
(These options are also available on the 'File' or 'Edit' menus)
![]()
![]() select batch
select batch
![]() create
new batch
create
new batch
![]() save batch
save batch
![]() delete line [ F7 ]
delete line [ F7 ]
![]() insert line [ F6 ]
insert line [ F6 ]
Edit - Clear - empty batch
Edit - Go to - move to a specific line (enter the line number to move to)
![]() print batch
print batch
Edit - Sort - sort batch (enter the number of the column to sort by)
Viewing the batch screen
Usually when optimising part lists (or orders) the 'batch' screen is not seen as the program moves directly to the results. Every time a part list is optimised a batch file with the same name is created automatically and it is this batch file that (behind the scenes) controls the Optimisation. For example: Part list 'Example 8' has a corresponding batch file 'Example 8'
The program only pauses at the 'Optimise batch' screen in the following cases:-
- If an error occurs when optimising part lists
- From the Part list option: Optimise - Optimise batch
If an error occurs it is usually best to abandon the batch and re-check the part list data (cutting list, boards, parameters etc.)
The batch screen is used explicitly when the various batch options are chosen.
- Review runs - Batch optimisation
- Review runs - Re-calculate
- Review runs - Optimise remaining parts
- Transfer to saw
- Transfer to machining centre
The batches are also shown in the Runs pane at the Review runs screen.
Notes
- If the batch is for 'Transfer' the transfer only applies to 'optimised' runs and the parameter boxes cannot be edited and only optimised runs are available.
- For details on adjusting the appearance of the screen and the columns see the help topic: Batch - View menu