

How to use File Management
At the main screen:-
● Select: File - File management
To work with a set of files
● Select the type of file e.g. Runs / Optimisations
The screen shows the files based on the current user profile. The screen displays one line of information for each file.
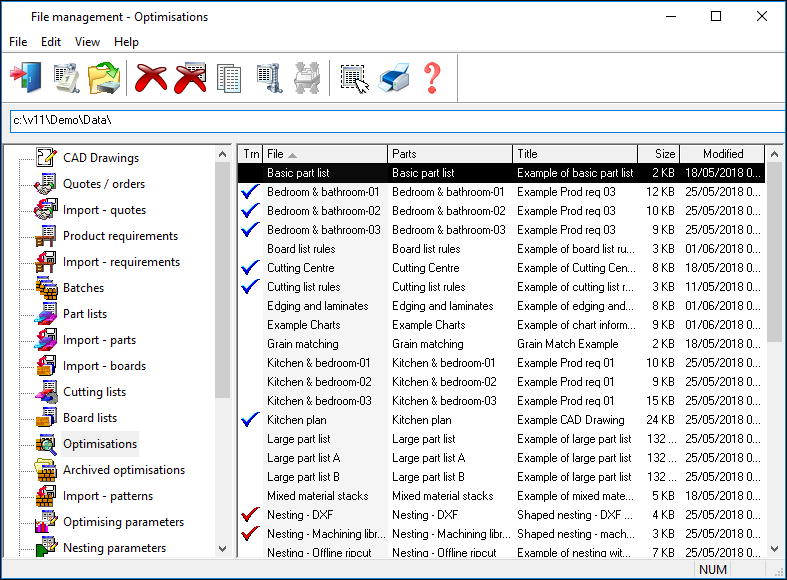
![]() for runs the blue tick indicates a run transferred to a saw
for runs the blue tick indicates a run transferred to a saw
![]() for runs the red tick indicates a run transferred to a machining centre
for runs the red tick indicates a run transferred to a machining centre
 left click with mouse to select
file(s)
left click with mouse to select
file(s)
To delete selected files:-
● Select: File - Delete
or
![]() Select the Toolbar option
Select the Toolbar option
Program prompts to confirm delete
To copy selected files:-
● Select: File - Copy
or
![]() Select the Toolbar option
Select the Toolbar option
Program prompts to select a file name and/or directory to copy the files to
To Print files:-
● Select: File - Print
or
![]() Select the Toolbar option
Select the Toolbar option
(There are menu options for 'Print Preview' and 'Print setup')
Runs
Runs - There are several different files associated with each run all with the file name format of: runname.xxx. These files are automatically copied or deleted as a single set of files when working with Runs.
The process of copying a run is called Archive.
For Delete there are options to Delete only the run file or to Delete all files linked to the run.
At the libraries tab some of the libraries (such as the Board library and Edging library are named with a starting letter of M (for millimetres) or I for inches (e.g. mmatv8.mdb and imatv8.mdb for the Board library).
Selecting files
[ Ctrl
]  (left click) - select more than one file
(left click) - select more than one file
To select all files:-
● Edit - Select All
or
Select the Toolbar option
(There are also option to invert the selection and to select files by date)
Sorting
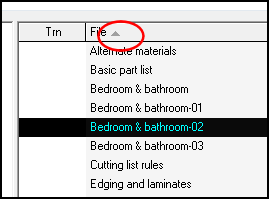
- Click on the column heading to sort by the column. The sort toggles between ascending and descending.
 The current
column sorted by and the direction of the sort is shown by the small direction
arrow in the column heading.
The current
column sorted by and the direction of the sort is shown by the small direction
arrow in the column heading.