

Print list of materials and / or boards
At the Board library screen:-
● Select: File - Print
or
![]() Select the Toolbar
option
Select the Toolbar
option
The program prompts with a print dialog.
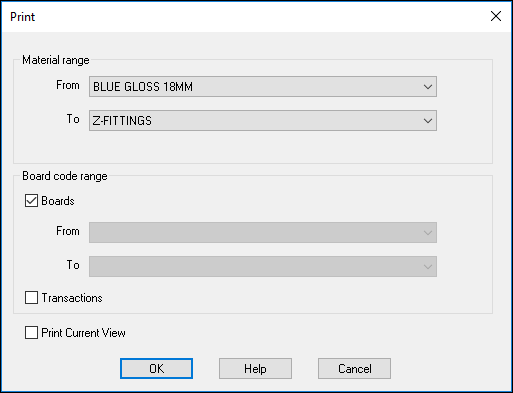
- Select the range of materials to print
- Select OK to begin printing
Board range
If more than one material is selected the print includes all board sizes for each material. If printing only 1 material the range of boards to print can be selected.
Boards only
In this View the printing range only applies to boards.
Transactions
Check the box to include transactions for each board
 Print
transactions
Print
transactions
Print Current View
This prints the details of the current view in the board library either materials, boards or transactions.
Example: Printing the current view of the materials
In this example we will print via the print preview. This allows us to produce an example results screen shot.
1. Ensure that the materials view is the current view as shown below
In this example we have filtered the materials to ensure that all rows are visible.
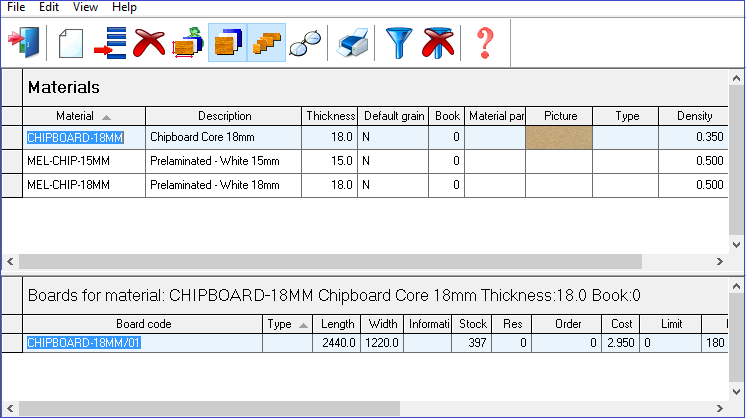
2. From the File menu select [Print preview].
This will display the dialog below.
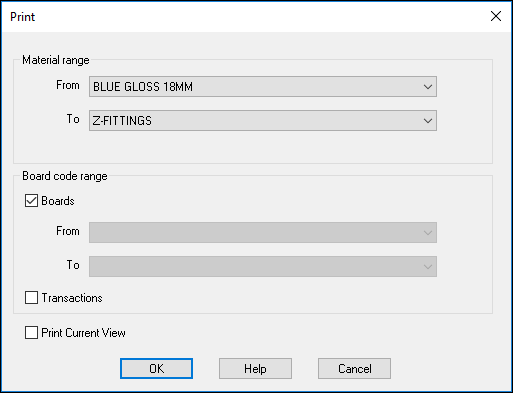
3. Click in the Print Current View check box at the bottom of the dialog
This toggles the print mode between selected-range printing and current-view printing.
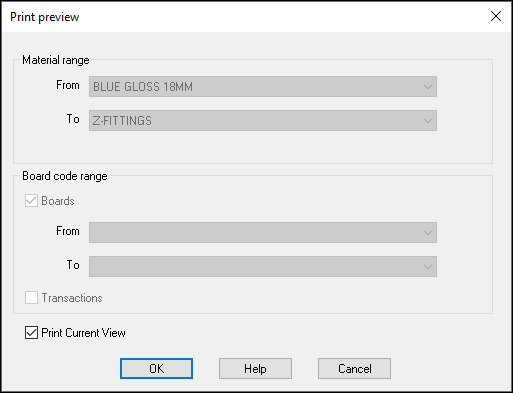
4. Now click the OK button.
Your output will contain only the details of the materials in your view. The output from the sample used here is as shown below.
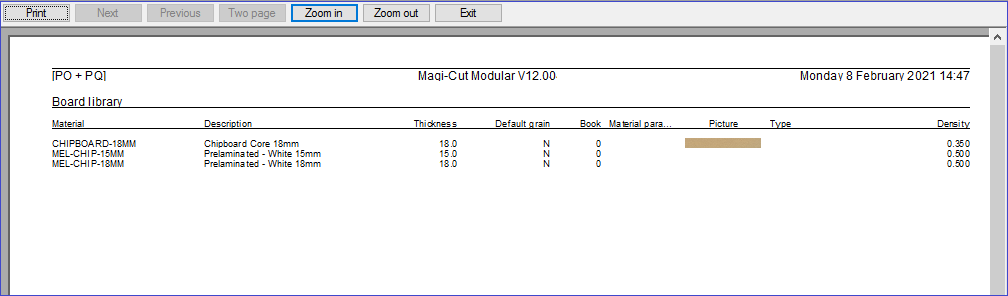
Notes
- Printing takes account of any sorting or hidden columns as applied on-screen
- When printing is confirmed the program moves to the standard Windows Print dialog; adjust the Printer settings as necessary.
- To display a preview before printing select: File - Print preview
- To adjust the print settings select: File - Print setup
The program prompts with a standard print set up dialog to set the printer and paper size etc.