

Customise how the Drawings screen operates
At the drawings screen:-
● Select: View
The view menu pops up.
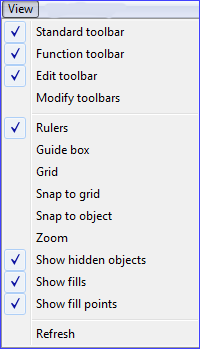
The top three items are the available Toolbars. Use 'Modify Toolbars' to alter what is shown on each toolbar.
Standard
Function
Edit
Modify toolbars
● Click on a menu item to switch the Toolbar ON or OFF
The rulers are shown top and left of the drawing areas. The guide box is an aid for perspective in drawings and the grid is fixed space of visible dots across the drawing area which act as an active guide for position lines.
Rulers
Guidebox
Grid
● Click on the menu item to switch an item on/off.
When the grid is available or there are objects on the drawing the item that drawn lines move to can be set to various methods (or both). If both these items are Off this is the same as Snap Off
Snap to grid
Snap to object
● Click on the menu item to switch an item on/off.
Several levels of Zoom are available. When Zoom is selected the cursor shows as a magnifying glass.
Zoom
 Right click - zoom
out : Left click - zoom in
Right click - zoom
out : Left click - zoom in
Click on the Zoom option again to switch off Zoom
Show hidden objects
Show / hide hidden objects. If set any objects set to hidden (via Properties) are shown
Shop fills
Show fill points
Set whether shapes are filled (e.g. with a colour) and whether fill points are visible in the design. It is often useful to hide fills when drawing or adjusting an object since the fills may otherwise obscure parts of the object.
Refresh
It is sometimes useful to completely re-draw a drawing where lines may be temporarily obscured by multiple deletions of a complex copy operation.