

Customise display for the board library
Use this to change the layout and style of the Board library screen. At the Board library screen:-
● Select: View
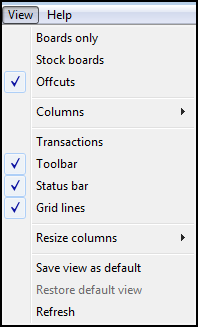
Boards only
Switch the view from Materials / Boards to a single list of all boards. This can be useful when working with or searching for specific boards sizes and codes.
Stock boards / Offcuts
Include stock boards in the library views.
Include offcuts in the library views.
To view stock boards without offcuts - click 'Offcuts' so that it is not checked. To view offcuts without Stock boards click 'Stock boards' so that it is not checked. These options are also available on the toolbar. The following example shows the board library showing offcuts without stock boards.
Columns
Sets which columns in each list (Materials, Boards, Transactions) are shown. To use this select an item from the sub menu. e.g. Columns - Material. The program displays a list of the available columns. Check the box against each column to show the column on screen.
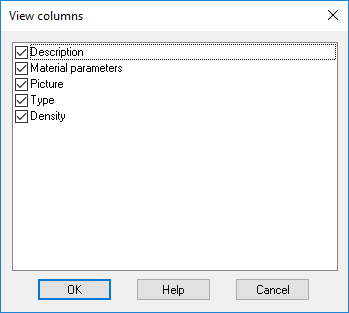
Some columns e.g. Material code, cannot be hidden and some columns are only available with a specific modules.
Transactions
Show / do not show stock transactions
Toolbar
Show / do not show the main Toolbar
Status bar
Show / do not show the status bar (at the foot of the screen)
Grid lines
Show / do not show horizontal and vertical lines for the lists
Sort by
At the materials pane the list is sorted by material code
At the board pane the list is sorted by board code
Resize
The options are:-
- To fit contents
Grid resizes so full contents of each cell are shown. The screen may need to be scrolled to the right to see all columns.
- To fit display
Grid resizes to fit all columns onto to the current screen. The full contents of some cells may not be visible without scrolling within the cell.
Save view as default
Stores the current view as the default one
Restore default view
Resets the view to the current default (either the 'factory' default or the last view that was saved as the default).
Refresh
Updates the screen with any changes