

Review runs menu option to show the printed format of a report (on screen)
At any Summary in Review runs:-
● Select: View - Print view
or
![]() Select the Toolbar option
Select the Toolbar option
The on-screen layout switches to the view set up for printing (called a 'Print layout'). For example:-
Screen view
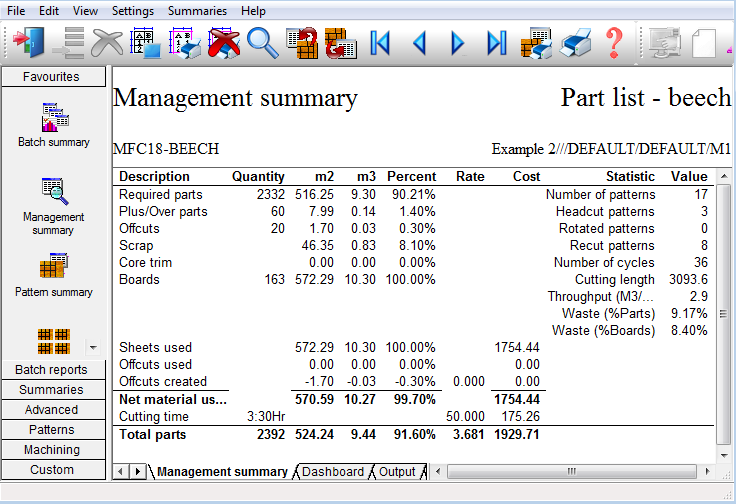
Print view
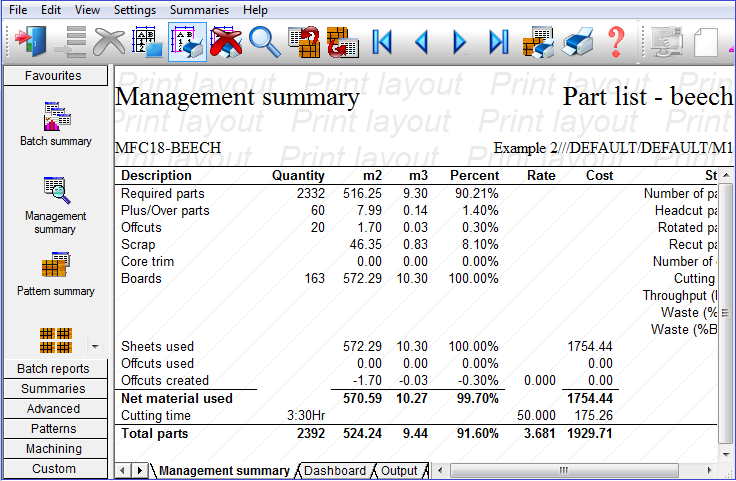
The Print view shows the format for the printed report. A watermark is shown it indicate that this is the print view (the watermark is not printed).
If a print layout is set up for the report the watermark is 'Print layout' otherwise it is 'Print view'.
If a print layout is not set - the print view is the same as the screen view.
To create a 'print layout' for a report.
- Select the 'Print view' option
- Alter the report in the usual way (e.g. Report Settings)
The program prompts to save the print view layout (called 'Print layout).
The Summary is switched into Print view mode (button pressed) or View mode (button not pressed).
The menu shows a check mark against 'Print layout' if print layout is selected.
![]() If a report has a corresponding print layout the print layout 'delete'
icon is highlighted (top toolbar).
If a report has a corresponding print layout the print layout 'delete'
icon is highlighted (top toolbar).
- Click on the icon to remove the layout (the program prompts to confirm the delete)
There is also a delete option on the menu: Settings - Delete print layout
In Print mode any changes to the Summary / report layout (e.g. moving columns, re-sizing) applies ONLY to the printed version of the summary / report.
Grid labels - this option must be switched on to customise rows and columns
 Use
the mouse to move columns or change the row or column widths
Use
the mouse to move columns or change the row or column widths
See the help topic: Review runs - report layout and settings