

Machining editor options for nested patterns
At the machining editor for a Nested pattern the edit options (Toolbar at right) are:-
Move
Copy
Delete
Rotate
Part properties
Rotate is only available for shaped nesting
An example of Delete and Copy is shown below:-
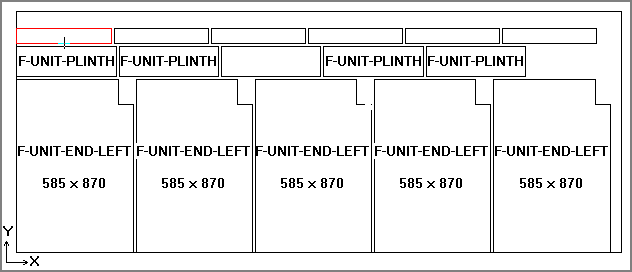
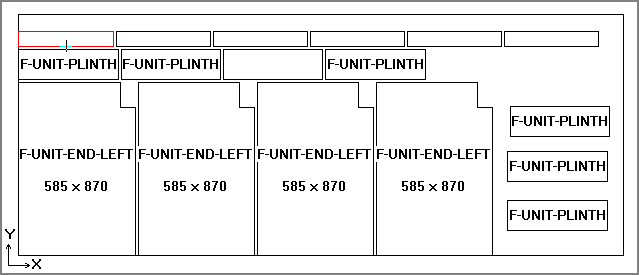
Part properties
Shows the details of a part
- Select a part
- Select: Part properties
Part position errors
When editing parts in a nested pattern the part can be positioned anywhere on the board, however, whilst the part position looks Ok in the editor it may not be correct when the board is machined. For example:-
- part border may go over the edge of the board
- part border may go over the edge of another part border
- part border may be too close to another part border
Some of these problems can be caused by the safety border area which is not shown in the editor. The program checks the part positions when the part is saved and any errors are reported in an error messages on screen.
Edit machining
Machining instructions for a part are edited as follows:-
- Select a part (left click)
- Select pop-up menu (right click)
- Select: Edit
The program moves to the machining part editor and the instructions can be edited in the usual way.
Snapping parts
In the nested pattern editor, on each pattern, the board margins used are shown as a dotted rectangular line. Part borders need to be positioned inside the board margins.
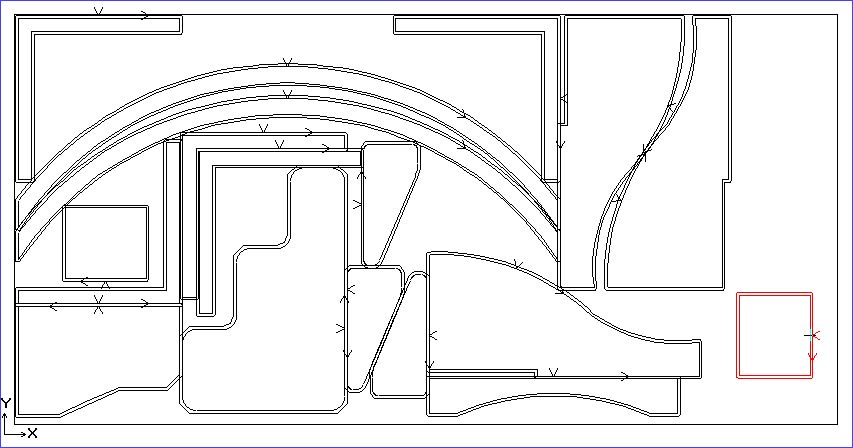
The part safeties are also shown with each border.
On the Edit menu and on the right click popup menu is a 'Snap to' menu option. This is a menu with 4 options - Left, Right, Top and Bottom. This is used to move the current part as far in that direction as possible.