

Change existing user defined tables
To edit a table:-
● Select the table in the left pane
● Move to the table contents in the right pane
To edit a table move to the Right pane and enter new rows or columns or edit existing data. The table 'Format' determines how data is input and the level of checking.

 Use
the mouse and navigation to move around the grid
Use
the mouse and navigation to move around the grid
![]() Save (the table is
saved to a database/library)
Save (the table is
saved to a database/library)
![]() New
(also Return on the last line to create a
new line)
New
(also Return on the last line to create a
new line)
![]() Delete (move to a line and
select Delete)
Delete (move to a line and
select Delete)
![]() Print ('Print setup' and
'Print preview' are on the 'File' menu
Print ('Print setup' and
'Print preview' are on the 'File' menu
![]() Help
Help
![]() Exit
Exit
These options are also on the menus and on the 'Edit' menu are the usual 'Cut, Copy, Paste' options); 'Find' to locate an item; 'Insert line' to add a line between other lines.
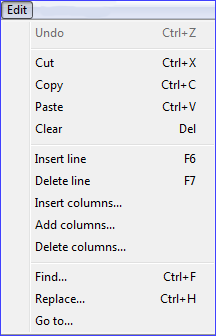
Insert columns
Place the cursor where the columns are to be inserted
● Select: Edit - Insert columns
or
![]() Select the Toolbar option
Select the Toolbar option
The program prompts for the number of columns to insert. Enter the number required.
Delete columns
Use the arrow keys or mouse to select the column(s) to be deleted
● Select: Edit - Delete columns
or
![]() Select the Toolbar option
Select the Toolbar option
Add columns
To add columns to the right of the table.
● Select: Edit - Add columns
The program prompts for the number of columns to add. Enter the number required.
Insert rows
Place the cursor where the rows are to be inserted
● Select: Edit - Insert line [F6]
or
![]() Select the Toolbar
option
Select the Toolbar
option
The program prompts for the number of rows to insert. Enter the number required.
Delete rows
● Select: Edit - Delete line ( F7 )
or
![]() Select the Toolbar
option
Select the Toolbar
option
Search
Move to a table (right pane)
● Select: Edit - Find (Ctrl F)
or
![]() Select
the Toolbar option
Select
the Toolbar option
Enter the text to search for and any other search settings.
● OK - to begin search.
Replace
● Select: Edit - Replace [Ctrl H]
● Enter the text to search for and any other search settings
● Enter the text to replace
● OK - to begin replace
Go to
Move to a specific line number.
● Select: Edit - Go To
● Enter the line number
● OK - to move to the line
The line numbers are shown at the left of the table
Cut, Copy, Paste
The usual options are available on the edit menu for copying and pasting cell contents.
Undo [Ctrl Z]
Cut [Ctrl X]
Copy [Ctrl C]
Paste [Ctrl V]