

Set the value or text to be passed to the information box or other field for the cutting list rule
● Enter text, a value, or a formula
 Click on the button to select from the available information boxes or
other fields
Click on the button to select from the available information boxes or
other fields
(Move to or click on the field to pop up the list button)
The entry may be descriptive text, such as, 'Large part', 'Offcut', a value or a formula. For example, the Width field could be increased by a fixed amount if the part length is more than a fixed value.
Field: [Width]
Expression: =[Width]+100
Condition: [Length]>1000
For example, the material code could be changed for larger parts.
Field: [Material]
Expression: MDF18
Condition: [Length]>1500
The nature of the text or value depends on the condition and how the information containing the expression is going to be used in later operations.
A formula must begin with '=' for the Expression field.
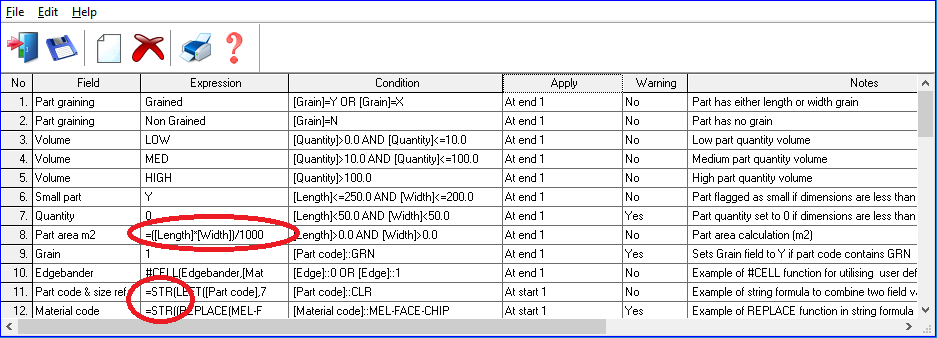
If an Information box or string option are used these are Formulae and must start with '='
Using the CELL option
The CELL option (User defined tables and formula) can also be used in the Expression field. For example:-
#CELL(DOORS,TUDOR,LARGE)
This links the field to a fixed item in an external table. This can be useful for items like cost or other processing information where the table values may vary from time to time. The table can be changed without changing the cutting list rule.
Where the expression field is a numeric value the cell is interpreted as a number.
Notes
- Formula changes can only apply to numeric fields or the information box fields.
- Note that the formula, Variables and Look up tables are not available here and are greyed out in the formula dialog