

Review runs options to copy, rename, and transfer batches
The runs are shown in a pane at the Review runs screen. This shows a tree of all the current batches and runs. The tree can be used for copying runs, moving runs between batches and altering batches as necessary. There is also an option to transfer runs (a quick alternative to using the menu options).
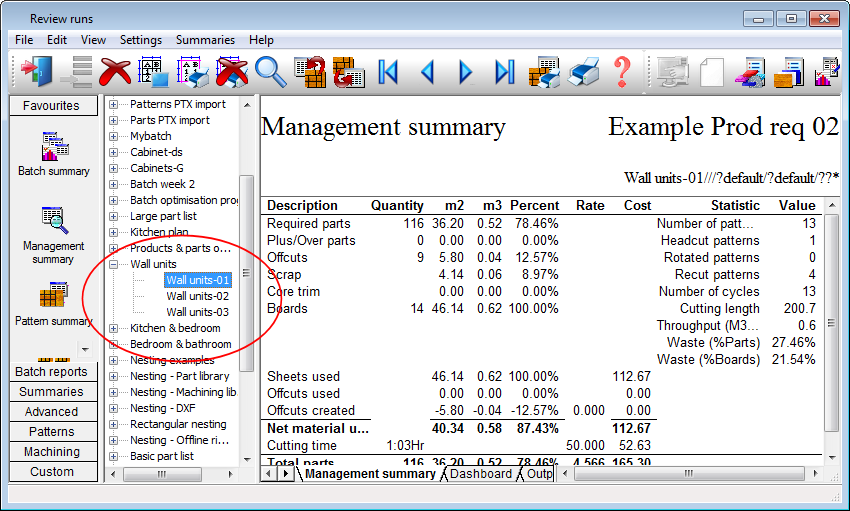
![]() Click on the marker to see the runs in a batch.
Click on the marker to see the runs in a batch.
Select batches
 Right click with
mouse for a pop-up menu
Right click with
mouse for a pop-up menu
or
Select: File - and select an option from the menu
The options are:-
- Create new batch (make a new empty batch)
- Delete batch
The program prompts to confirm the delete.
Rename batch - (make a new name for the batch)
The optimising options are the same as those at the main menu ('Review runs' menu)
Re-optimse - repeat the optimisation
Optimise remaining parts - re-optimise but retain existing patterns
Re-calculate - refresh the totals and other values after minor changes
The transfer options are the same as those at the main screen.
- Transfer to saw
- Transfer to machining
centre
These options are also available at the 'File menu'.
Where multiple batches are selected the only options are:-
Create new batch
Transfer to saw
Transfer to machining centre
To select multiple batches use the cursor key.
Shift 
or
Shift
![]() - extend
/ reduce selection
- extend
/ reduce selection
Select, copy, move runs
Where the batch is expanded the tree can also be used to select, copy and moves individual runs. To select a run:-

or
![]() - select run
- select run
Ctrl 
or
[ SPACE ] - toggle selection
Ctrl ![]() -
move up and down tree without affecting current selection
-
move up and down tree without affecting current selection
Select multiple runs
Shift 
or
Shift
![]() - extend
/ reduce selection
- extend
/ reduce selection
Menu options
For a selected items a popup menu gives the available options.
 Right click with
mouse for a menu
Right click with
mouse for a menu
or
- Use the keyboard options directly
Copy (Ctrl C)
Cut (Ctrl X)
Paste (Ctrl V)
Delete (Del)
When a batch is selected all runs in the batch are included. Also use the mouse the drag runs from one batch to another.
No runs
In some cases (for example, after creating a new user profile) there may be no runs to access. If Review runs is selected the program reports an error, select OK to move to the batch summary screen. The screen shows an empty batch summary and the message: 'Invalid batch'.
Markers for transfer
A blue tick is shown if a run is already transferred to the saw. A red tick is shown in a run is transferred to a machining centre. Two ticks are shown where a run has be sent to a saw and a machining centre.
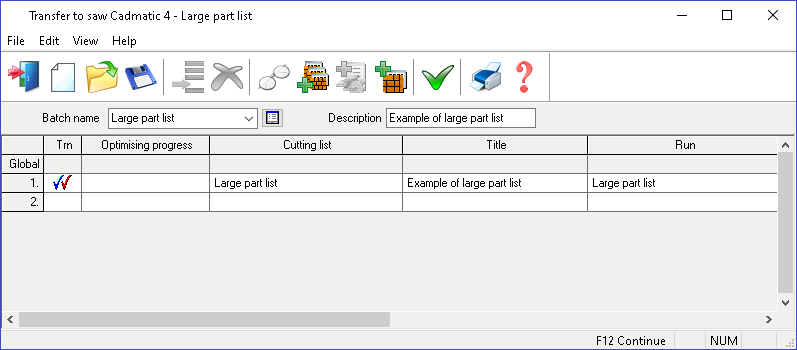
- These markers are also shown at the Runs pane (Review runs) and at the Batch dialogs and in File management.
Notes
- For details of batch operation see the help topic: Batch operations
- The same run cannot appear twice in the same batch
- Batch names must be unique
- Current batch cannot be deleted
- ESC to abandon rename and create options
- When a batch is selected this becomes the current batch.
- A batch that is not valid cannot be selected as the current batch
- A batch selected from the 'Optimisations' branch at the file tree does not alter the choice of current batch.