

Draw figure with connected lines
At any drawing:-
● Select: Tools - Polygon
or
- Select option from Toolbar
 Use
mouse to draw object
Use
mouse to draw object
● Move to the start point for the object
● Click the LEFT button
● Move the cursor to the next point
● Click the LEFT button
...
To finish the figure:-
 Right
click with the mouse
Right
click with the mouse
The program prompts:-
Line
Arc
End
● Select END
The figure automatically snaps to nearest end point so that there is a closed figure (a polygon)
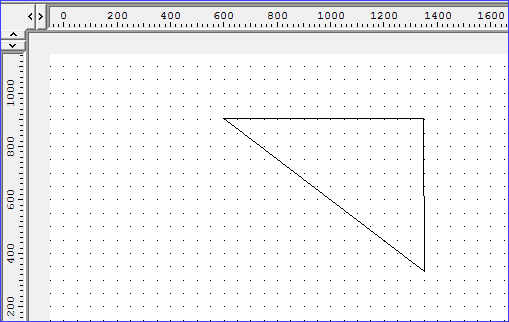
The elements can be edited, a line or arcs can be selected, and, either the end of the line (or arc mid point) can be edited via the mouse. The polygon elements can also be edited by selecting an element and bringing up the properties dialog to manually entered numbers for the element start/end points.
 Edit options and Properties
- right
click with the mouse to show the menu of edit options and properties.
These vary for each type of drawing object. The property values can be
used to set start point, end point, length, thickness ... of each object
accurately.
Edit options and Properties
- right
click with the mouse to show the menu of edit options and properties.
These vary for each type of drawing object. The property values can be
used to set start point, end point, length, thickness ... of each object
accurately.
Other polygon options
The first element is initially a line (as described above) but it can be changed to an arc, via the right click popup menu.
Line
Arc
End
Notes
- If the Grid is turned on the starting and end points of the object always move (snap) to the nearest grid point. For an arc the radius of the arc snaps to the next grid point as the arc expands.
- The polygon option is available for all drawing library drawing types (Drawing, Link, Template, Plan and Elevation views).
- Use 'Split' to insert lines or arcs in an existing polygon