

Find and Replace text in the Part library
On the Part library screen :-
To Find,
Select EDIT – FIND
Or
![]() Select
the Toolbar symbol
Select
the Toolbar symbol
The program displays the Find Dialog
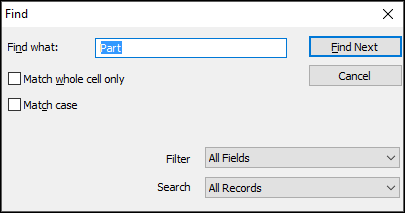
- Enter text to search for
- Select ‘Find Next’ to start
Options are:-
- Match whole cell only
- Match case
- Filter
- Search
Match whole cell only
Only return results where the whole cell is the same as the ‘Find what’ string.
Match case
Only return results where the content and the case of each letter match.
Filter
Filters down the fields find will search.
- Displays a list of available fields
Search
Set the records that are looked at.
- Current record
- All records
Notes
- If the search is not successful a message appears
- The search will highlight the result
- If the search option ‘All Records’ is selected the search will find across all records and loop back to where you started from. A loop is considered started from the record selected when the find text was entered
On the Part library screen :-
To Replace,
Select EDIT – Replace
The program displays the replace Dialog
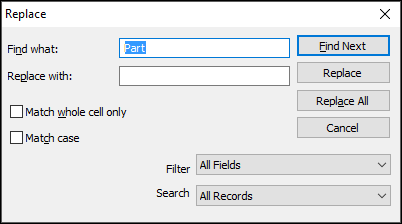
- Enter text to search for
- Enter text to replace
- Select ‘Find Next’ to start a search only
- Select ‘Replace’ to replace the next found result with the ‘replace with’ text
- Select ‘Replace All’ to replace ALL occurrences off the ‘find what’ text with the ‘replace with’ text
Options are:-
- Match whole cell only
- Match case
- Filter
- Search
Match whole cell only
Only return results where the whole cell is the same as the ‘Find what’ string.
Match case
Only return results where the content and the case of each letter match.
Filter
Filters down the fields find will search
- Displays a list of available fields.
Search
Set the records that are looked at.
- Current record
- All records
Notes
- If the search is not successful a message appears
- The search will highlight the result
- If the search option ‘All Records’ is selected the search will find across all records and loop back to where you started from.
- Replace will only replace active cells, if the cell is greyed out/ locked, there will be no changes
- Replace does not replace part codes
On the Part library screen :-
- Select EDIT – Replace
The replace dialog is shown.
- Enter some search text
- Enter some replace text
- Select ‘All Records’ from the search option
- Click ‘Replace All’
The following dialog is displayed, it will show all the proposed changes made across all the records.
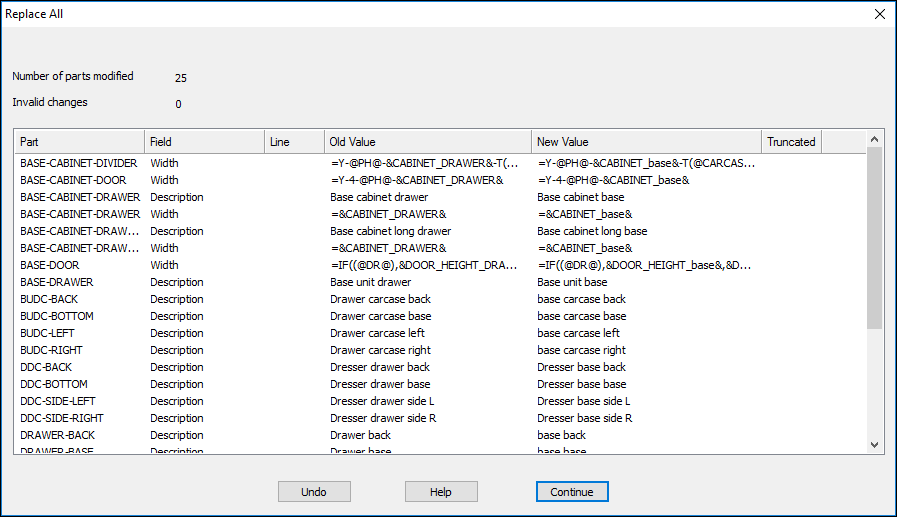
This dialog lists the location of each change along with the part. It also shows each of the new values and the existing old values. If a change can’t be made the line will be highlighted in red.
Select Continue to confirm the changes and update the records
Select Undo to return the records to their original state.
Notes
- Replace all will only replace table cells that are active and editable
- Replace all does not replace part codes or change the grain or type pull downs