

Changing the view of parts and products in 3D
A 3D product or part can be manipulated in the following ways:
Rotating a part or product
A part or product can be rotated by clicking in its view with the left mouse button and then moving the mouse with the left mouse button held down.
Moving a part or product
A part or product can be moved around by clicking in its view with the right mouse button and moving the mouse with the right mouse button held down.
Perspective and orthogonal views
There are two ways to view a part or product, either perspective or orthogonal. Perspective is selected by pressing the perspective button on the ‘3D views’ toolbar.

Once the perspective view has been selected a part or product can be viewed from six different pre-defined angles:
Left
Right
Back
Front
Bottom
Top
Using the view buttons on the toolbar.

Or from selecting them in the view menu.
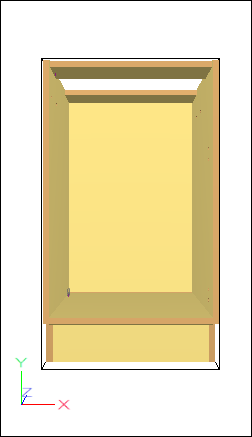
Front view of partially constructed product
Alternatively parts and products can be viewed using an orthogonal view by pressing the orthogonal view on the '3D views' toolbar.

The same choice of views is available in orthogonal mode as perspective mode.
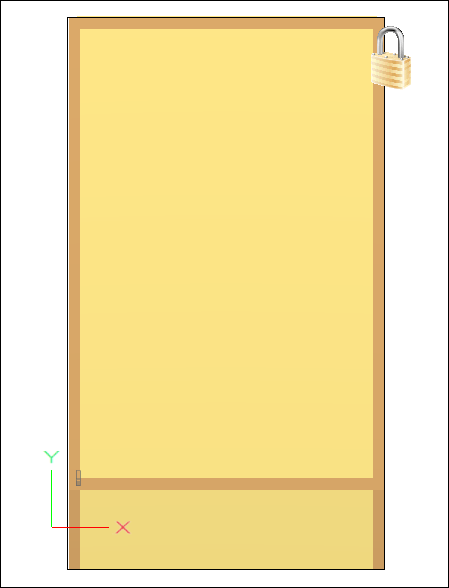
The same product viewed in an orthogonal front view
When a product or part is viewed in orthogonal mode it is not possible to rotate the view. This is shown by a padlock image being displayed in the top right corner of the view:

The default view
The default view can be selected by choosing ‘Default view’ from the view menu, by pressing the middle mouse button or by pressing the default view button on the top toolbar:

The default view for a part is the top view in either orthogonal or perspective mode. The default view for a product in perspective mode is slightly rotated:
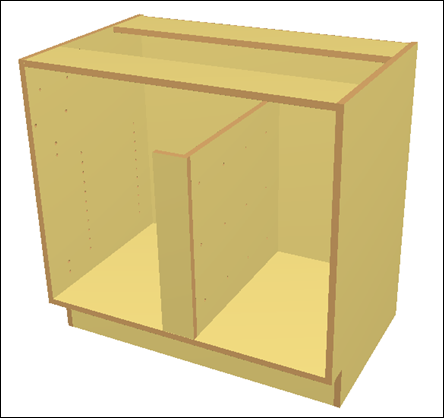
The default view for the product in orthogonal mode is from the front.
The active view
The view choices made with the view buttons are enacted in the currently active view, the view which as interacted with most recently. The currently active view is demonstrated with a red border.