

Options at the main screen to get external data
The import options are used to import parts, boards, product requirements and patterns.
File - Import parts
File - Import boards
File - Import requirements
File - Import patterns
(An alternative is to select an import option at the File tree at the main screen and select a file to import directly)
These options are also available on the 'Shortcut bar' at the main screen and can be included on the 'File' toolbar (Main screen - View menu - Modify toolbars)
The example below illustrates the import of parts (a very similar process is followed for all imports). At the main screen select the option:-
● File - Import parts
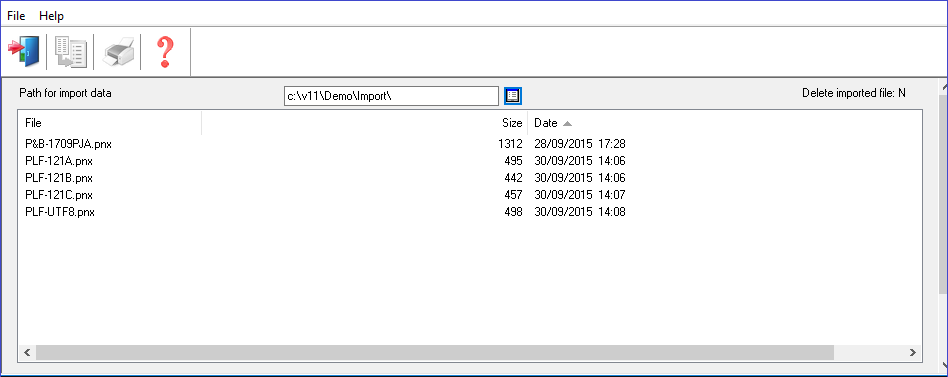
● Select a file
 Click
to import
Click
to import
or
![]() Select
the Import symbol
Select
the Import symbol
The program prompts if any files are overwritten: Replace existing data
Reply 'Yes' or 'Yes to all' to continue. 'Yes to all' means that more than one file is imported e.g. both parts and boards.
The program shows a 'progress bar' during the import. Select: Cancel to abandon the import
(The progress bar applies to each list in turn when importing multiple lists)
At the end of import the program prompts to view the file(s) imported.
Import finished
View file:
Reply 'Yes' to view the file
The data is imported to requirements lists, part lists, board lists, or runs as appropriate.
Choose an alternative import path
 Use the button next to the 'Path for import data' box to select an alternative
path for import; this applies for the current session.
Use the button next to the 'Path for import data' box to select an alternative
path for import; this applies for the current session.
(Any associated part DXF files must be located in the original path for import).
Other options
![]() Print list
Print list
![]() Information
on this option
Information
on this option
Import at File Tree
The alternative is to select an import option at the File tree and select a file to import directly.
- Double click on a file to import
In this case the 'Import screen' is NOT displayed and the program moves directly to import and moves to the imported file after import.
Import at Part list
Data can also be imported at the Part list (Part list screen - File Import)
Notes
- Boards cannot be imported to the Board library with these options - this can only be done via the Stock control module
- Multiple lists can be selected for import if necessary.
- If there are any errors in the import data an error message is reported showing the details of the error; the import process does however continue (select OK) and creates a part list.
- Information boxes for finished length and width - these boxes are set on import if the boxes are set up with the Information box parameters.
- Import Parts (at the File Tree) is not supported if the import format is Cabinet Vision. Use the File - Import parts menu option instead.
- Double click on a file name to import it - is also an option
Import file names
- File names over 50 characters are converted to a 50 character internal file name to use within the software. This works as follows:-
- Initially the internal file name is the first 50 characters of the import filename. If a file of this name does not exist this file name is used.
- If the truncated file already exists a file name based on the first 46 characters followed by -001 is tried. e.g. 1234567890123456789012345678901234567890123456-001.PRL
If this filename exists -002 is tried e.g. 1234567890123456789012345678901234567890123456-002.PRL
This continues until a file name that does not exist is found.
Import grain
- For CSV, XLS and XLSX files. The grain field can be specified as either a number (0 = No, 1 = Yes, 2 = X) or a single letter (N = No, Y = Yes, X = X).
Import parts/boards/patterns - sort
In the import parts/board/patterns dialog there is a list of the files that can be imported. This list has 3 columns File, Size and Date and the list can be sorted by any of these 3 columns by clicking on the column header. An arrow indicates which column is sorted on and which direction (ascending or descending).
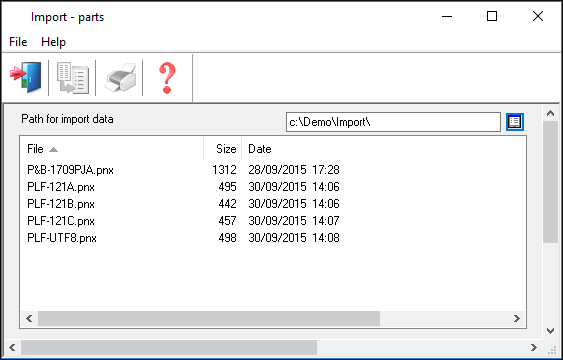
The sort choice is retained between sessions.