

Optimise based on quantity of products
Product requirements is a list of the products required for a job and the quantities. This list can be generated from a quote ('Quotes and Orders') or entered manually, or imported from an external system or database. To access product requirements, at the main screen:-
● Select: File - Product requirements
or
![]() Select the Toolbar option
Select the Toolbar option
(An existing product requirements list can also be selected from the 'File tree', showing the available lists, at the main screen).
● Enter a product requirement list name
or
 Use
the list button to select a list
Use
the list button to select a list
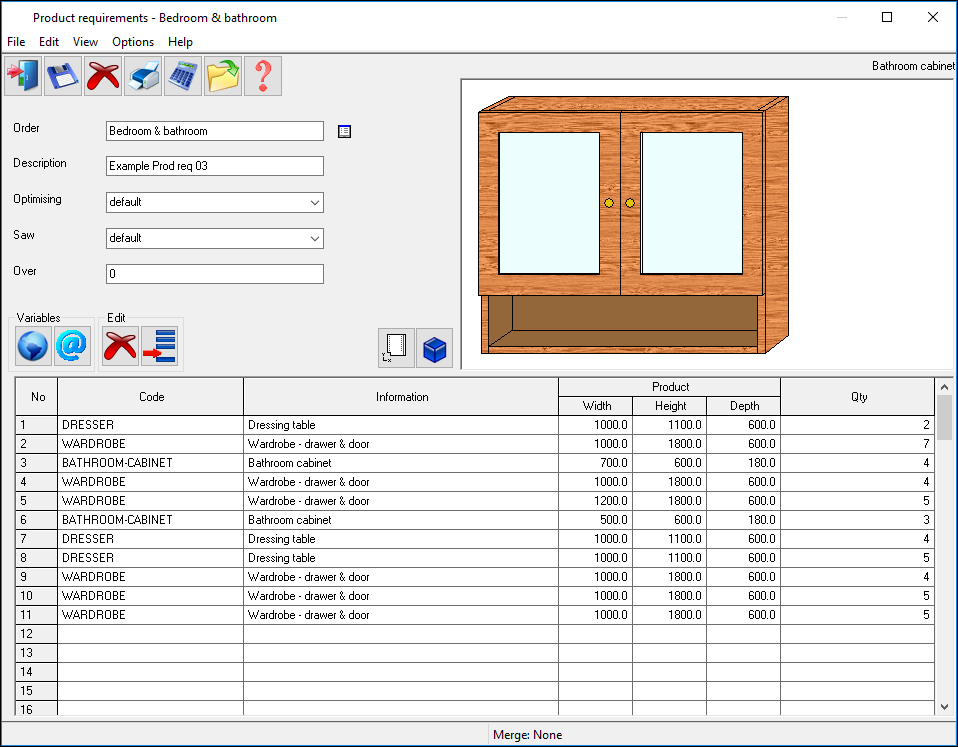
At the top section of the screen are the details for the list (name, description, optimising parameter file ...). At the bottom section of the screen are the products and quantities required for the list. A product picture is shown at the top right.
- Enter the product requirements list details
- Enter the product requirements (how many of each product is required)
![]() Select existing requirements list
Select existing requirements list
The bars at the top of the list details give options for altering the list and setting the variable values.

![]() Add a new item
Add a new item
![]() Delete a line
Delete a line

Some or all of the products in the list may contain variables for product features, for example, Door material, Back material ... The answers for the these variables need to entered and checked for each product. Use the Variables buttons (global variables, variables for each product) to enter or change any of the values for product variables.
It is also possible to view the global variables in the grid by selecting Global variables->in grid from the view menu. When viewing global variables in the grid it is possible to merge in an answer file or to pick the default value for a variable by right clicking on the global header row.
 Click on the 'Code' field to pop up a selection button for products.
Click on the 'Code' field to pop up a selection button for products.
When the list is ready the requirements can be optimised. The process of calculating the parts and quantities required is done automatically and the parts list is optimised to produce a set of cutting patterns.
![]() Optimise
Optimise
At the end of optimisation the program moves automatically to 'Review runs' where the results can be viewed.
 2D
View
2D
View
 3D
View
3D
View
Inside the 3D drawing the mouse is used in the following ways:
Left click - rotate
Right click - pan
Mouse wheel - zoom
Middle button click - reset drawing orientation
If the drawing is double clicked, then an additional resizable drawing is shown. The same mouse controls apply in this dialog too.
Notes
- Product drawing - Double click on the product drawing to see a more detailed view
- Only a 3D drawings will be displayed for parts that are machining library based and only products with a 3D model built will be shown in 3D.