

Locating and freeing up a cloud licence seat which is not in use (floating licence only)
When a user needs to log in to a cloud licence but no seats are available, it may be necessary to locate and free up a seat consumed by a user who is on holiday or has finished for the day.
There are two ways of identifying which users are consuming the licence seats.
1. System check - List cloud licence seats
Users who are currently logged in can use the System check tool. Select the List button by the licence details to reveal the Cloud licence seats dialog. This displays the list of seats in use together with the PC user and computer names.
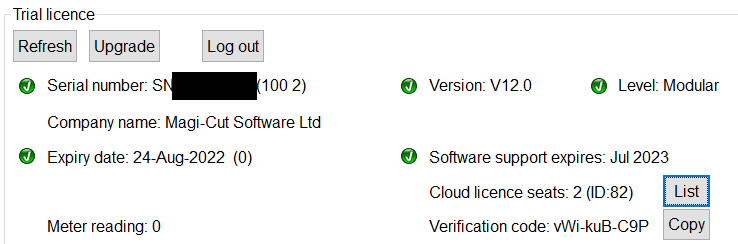
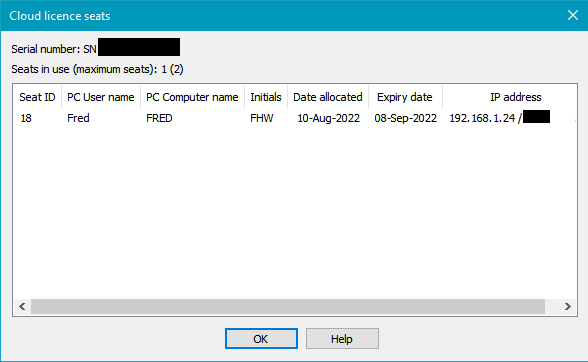
2. CloudSeats utility
On a PC which is not currently logged in to a cloud licence, the CloudSeats standalone utility can be used to obtain information about the seats in use for a cloud licence. It can also test the internet connection on the current PC and check the PC information / licence download procedure needed for cloud licencing.
The program does not require a cloud licence in order to run and it is independent of other V12 programs. It is installed to the program directory but can be copied to any internet connected PC. Double-click the program directly to start it.
The program displays a dialog allowing the log in name and password for the cloud licence to be entered. These fields are auto-filled if previously saved on the current PC. Select the List button to display all seats which are currently in use for the licence. This displays the list of seats in use together with the PC user and computer names.
Select the Activation code checkbox to enter the licence serial number and activation code (supplied with your licence) as an alternative to log in name and password.
An example is shown below.
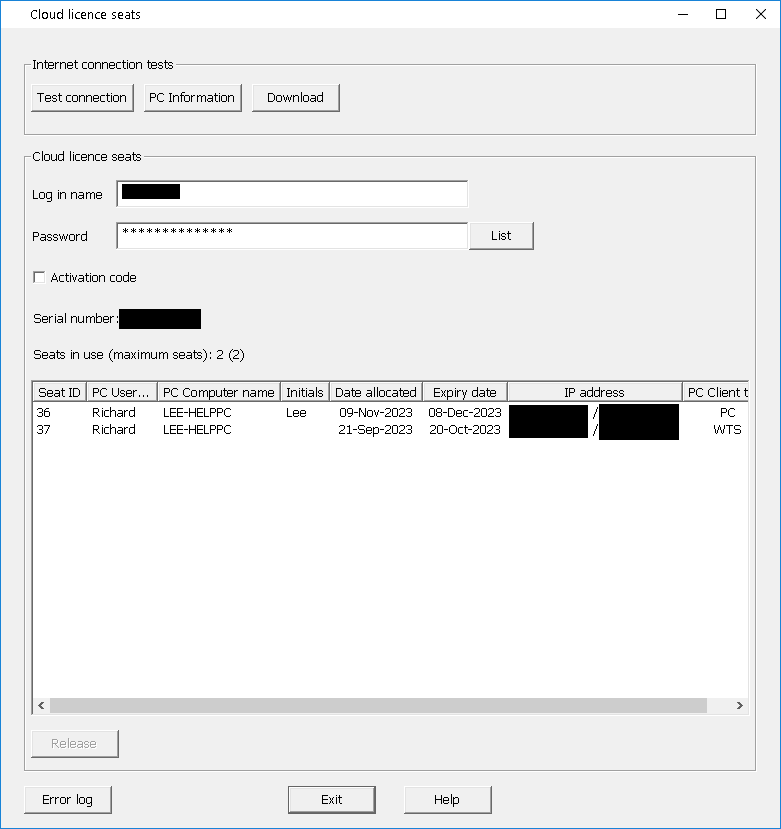
Internet connection test
If an error occurs, it is displayed in a message box. Common examples are shown below.
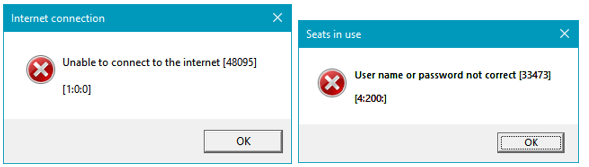
PC Information test
The program indicates that the test was completed OK or reports an error with diagnostic digits (please record these and relay them to your distributor).
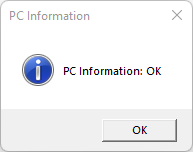
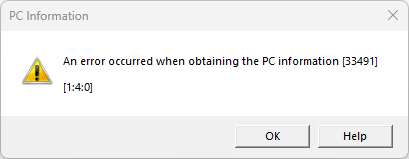
Download test
The program indicates that the test was completed OK or reports an error with diagnostic digits (please record these and relay them to your distributor for further assistance). The folder used for the download test is also displayed.
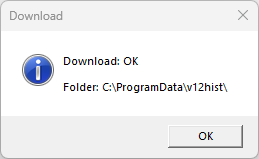
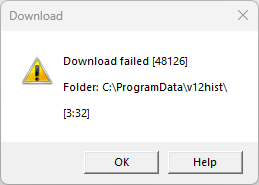
Error log button
In rare circumstances the program may report that a cloud licence is no longer valid.
Logging entries are automatically generated in this case (even when logging is not enabled).
If you experience this problem, your distributor will ask you for a copy of the log file in order to diagnose the problem. This file is located in the Documents folder (V12CloudLicenceLog.txt).
The CloudSeats utility indicates the presence of the error log file by displaying the 'Error log' button at the bottom of the dialog.

Select the 'Error log' button to start Windows Explorer with the error log file selected (ready to be copied to your distributor).
If an error occurs, it is displayed in a message box. Common examples are shown below.
The diagnostic values in brackets help to diagnose internet connectivity and other problems. If the error message does not fully describe the problem, please forward the error message and diagnostic to your distributor for further assistance.
Common internet connection problems are:
[1:0:0] - Basic internet connection test failed
[2:0:11002] - DNS lookup failure (error during host resolution)
[2:0:10112] - DNS lookup failure (host resolution request refused)
[3:1:200] - Test communication with the licencing server failed
Freeing up a seat which is not actively being used (floating licences)
To free up a seat, start the program on the PC where the cloud licence is installed and select ‘Log out’ from the Licence menu. Alternatively select the Log out button in System check.
In an emergency, seats may also be released by the CloudSeats utility. Locate the seat to be released in the list. When a seat is selected, the Release button becomes enabled. In some cases, if a large number of seats have been released, the Release button is disabled and the approximate time of the next release is displayed (in 24 hr format).
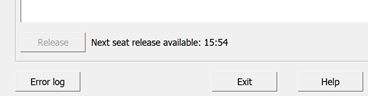
Enter the password and select OK to release the seat. The program contacts the licencing server to release the seat and the list is refreshed or an error reported (Internet connection problem for example).
If the selected seat matches the licence installed on the current PC, the program asks for a confirmation. You should log out of the licence (if possible) rather than release the seat in this way.
After a seat has been released, the software will stop working on the PC where the matching licence has been installed. After an interval, the program displays the log in dialog. If the PC is not internet connected, the program reports 'Your licence is no longer valid'. The user of this PC will need to log in again.
Only one seat may be released in any four hour period. If, for example, another user has released a seat in the interim period, the following message is displayed:
A seat has already been released within the minimum time period [33486]