

Gives access to all program options
The Main screen is the heart of the system; from here all program options are available.
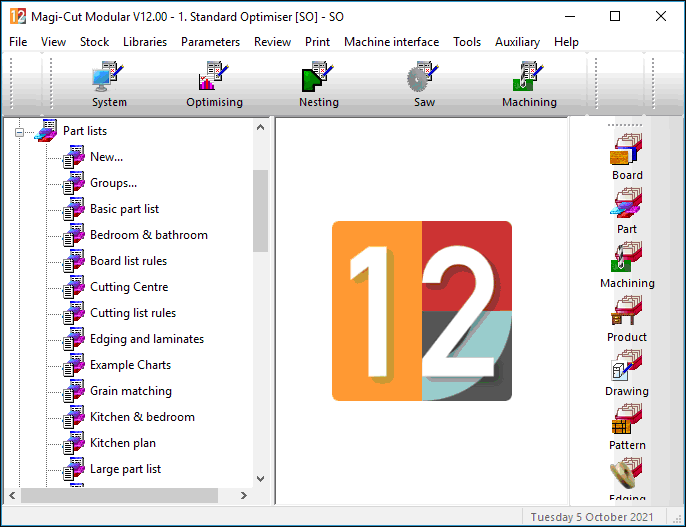
Use one of the navigation tools to get to an option. The main screen is active while the program is running - so it is always possible to use the screen to move to another section of the program.
Navigation bar and Shortcut bar
At the right of the screen is a thin strip - the Navigation Bar.
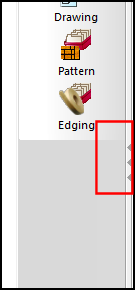
 Slide
the mouse over the bar to pop out the bar.
Slide
the mouse over the bar to pop out the bar.
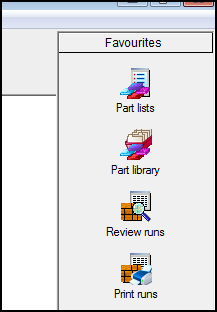
This bar gives access to most options and is available at all the screens. This is the same as the 'Shortcut' bar which can be switched on/off within the main screen but the Navigation bar stays on the desktop so it is easily accessible.
File Tree
Towards the left is an index or 'File Tree' showing the files in use; product requirements, part lists, optimisations etc. Click on the (+) button to open up a category. Double Click on a file to move to that file. For example, clicking on a Part list moves to the part list screen and automatically loads the file.

A single click on a file displays the file contents in the 'Files' display at the bottom centre. Not all files types can display contents.
Use the 'New' options on the tree to create new file e.g. a new part list.
If the item is in the current User profile only the file name is shown - otherwise the tree shows the full path.
Menu and Toolbars - at the top is a menu giving access to most options and top and right are various standard toolbars which can be set for the most common options. The toolbars can be re-positioned with the mouse.
Information panel - At centre top shows details of the current User profile and important parameter settings.
Status bar - at foot of the screen; shows the current date.
Customise main screen
The main menu can be customised:-
- with the on-screen options
- with the 'View menu'
Notes
- The options shown on the main screen depend on the system set up and the modules available. For example if the Quotes and Products module is not included the choices for this are not shown.