

System settings for each user
These are the basic settings for the program specific to each user, for example, system parameters, customised views of screens etc. These values are stored in a set of files located in the path set for the user profile.
For a single user there is often only one profile and all the data (part lists, libraries etc.) is stored in the same place. The program automatically loads the last profile used so a single user does not need to be aware of the profile.
Where there are multiple users or one user splits the data across several profiles the profile is used to make access to each user's data easy and secure.
To view the profiles, at the Main screen:-
● Select: File - User Profiles
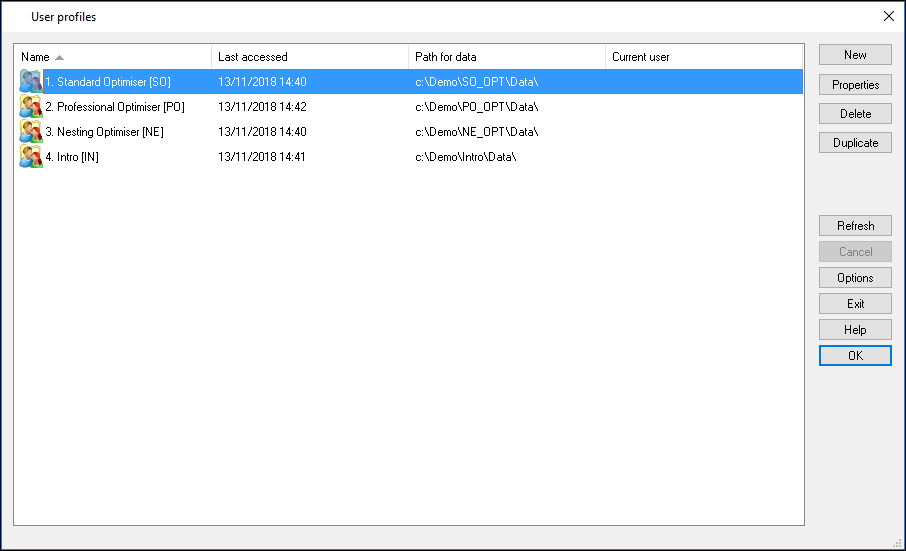
- Double click on a profile to use those settings
or
 Select the OK button
Select the OK button
The options at the right are for managing the profiles, for example, to create a new profile or change the properties of an existing profile (description, password …).
 Use
the mouse to access the various buttons
Use
the mouse to access the various buttons
or
 Use
the keys [ Tab ] [Ctrl Tab] to
move between the buttons and list of profiles
Use
the keys [ Tab ] [Ctrl Tab] to
move between the buttons and list of profiles
 Use the
navigation keys to move between buttons.
Use the
navigation keys to move between buttons.
On selecting a user profile the program uses those settings for the program and the data available (part lists, runs ...) is the data for that profile.
Profile locked
Where a profile is already in use the profile is shown in red and the user name (from the computer) is shown.
Attempting to access the profile (or if the profile is automatically accessed on start up) produces the message:-
Profile has been locked by another user
The profile is NOT available until the user has finished.
If a profile is locked accidentally for any reason, for example a computer crash, the program (on restart) attempts to remove the lock but this can occasionally fail - use the Unlock option to unlock the profile.
Other options
To change the size of the screen place the mouse over the edge of the dialog or at the corners and hold down the mouse left button and drag the edge or corner to a new position.
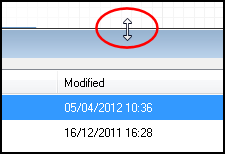
Sort - Profiles are sorted by name but can be sorted by any column by clicking on the column heading.
OK - move to profile
Help - information about this dialog
Exit - close dialog
Notes
- On Start-up the program usually moves to the last directory used so this screen is not shown unless there is a problem.
- On installation the program automatically creates several user profiles for the demo data.
- The profile is shown on the main menu caption bar and is also an option for display on the Information panel at the main menu
- A profile name is a maximum of 40 characters
- If two user profiles have the same name, the program displays the profile path (in brackets) for the second profile
- If a user profile has no name the profile path is displayed
- The tooltip for the profile name includes the profile path in brackets if this column is not currently displayed.