

Set up for user profile dialog
At the User profiles dialog:-
● Select the button: [ Options ]
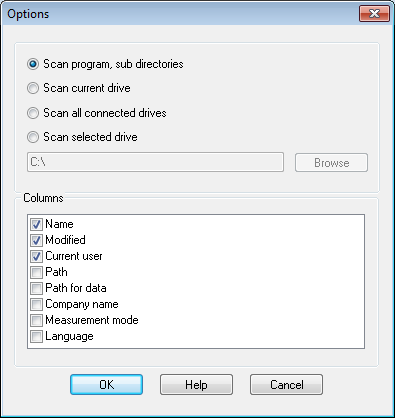
The scan options set how the computer / network is searched to located the program profiles. The default scan on startup is to scan the Program directory and sub-directories only. For other scans choose one of the options shown on the screen and select OK to begin the scan.
- Scan program directory, sub directories
- Scan current drive
- Scan all connected drives
- Scan selected drive
The last scan option chosen is preserved between sessions.
Choosing the best scan option
Take care when setting these options because (depending on the system) some of the scans can be very slow and if they are set as the default the program may take a long time to start up. For example, selecting Scan all connected drives when the system is connected to remote drives via a Network can cause this problem.
It is best to establish the minimum scan required - this depends on where the User directories are located.
The option Scan selected drive can be very useful in this context because it can be set to scan not only a driver but also a specific folder and sub folders on the drive and so minimise the scan time - use the Browse button to choose the folder.
Cancel scan
A scan can take some time. Whilst a scan is underway the 'Cancel' button is available to stop the scan.
- Select the button: [ Cancel ]
Information shown on User profiles dialog
The check boxes in the lower section of the screen set the information shown at the User Profile dialog.
 check
a box to include the information.
check
a box to include the information.
The items available are:-
Name
Modified date
Current user
Path
Path for data
Company name
Measurement mode
Language
Notes
- When the program is first started and no user profile can be found, the 'New profile' dialog is displayed.