

Customise layout and settings for the Part list screen
At the Part list screen:-
● Select: View
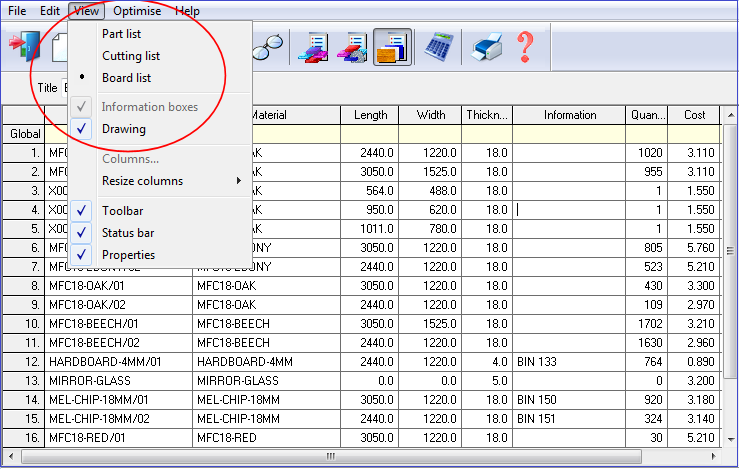
The options shown depend on the modules in use.
The first three options Part list, Cutting list, Board list move between the different lists; this is the same as the options on the Toolbar. Click on an item to select it.
In dialog / In grid
Click on the Information boxes option to set how information boxes are displayed.
- In dialog
- In grid
- In dialog / grid
When the option in dialog / grid is selected there is an option to choose where the information boxes are displayed/
When checked the Information boxes are displayed to the right of the standard part list columns - like a spreadsheet. If not checked the information boxes are displayed in a pop-up.
Drawing
Set whether a drawing is shown for each part - when the part is in focus. The drawing is shown in a pop-up window on the part list screen.
The location of the drawing is set by the Part list parameter: Drawing source. This is typically the drawing set in the Part library but can also be, for example, external MPR(X) or DXF files. If the Drawing option is set the part picture is also shown at the Cutting list screen. At the Board list screen the material is shown in a pop-up window.
Select Columns
Click on this option to move to a dialog to set the columns to show or hide.
Note - Description, Material, Length, Width and Quantity cannot be hidden
Properties
These are the boxes at the top of the grid on the part list screen showing the Part list Title, Optimising and Saw parameter list names.
Resize columns
By default the column widths are adjusted to fit the current window. The column widths can be changed by dragging the edge of a column with the mouse. Any changes apply to all lists and are retained between sessions.
- To fit contents
The columns widths are changed to match the text and data in the fields.
- To fit display
The columns widths are changed so that the columns fit the width of the screen. If the columns are not all shown on the screen the column widths are not changed.
Toolbar
Show or Hide the main toolbar.
Status
Show or hide the status bar at the foot of the screen.